Deine PayPal API wird nicht angezeigt, obwohl du PayPal verbunden hast?
Es kann gelegentlich vorkommen, dass die Synchronisation zwischen pathway und PayPal nicht funktioniert. Um dieses Problem zu beheben, gibt es 3 mögliche Lösungen:
Die folgenden Voraussetzungen müssen erfüllt sein, damit die PayPal API erstellt werden kann:
- Um die API hinzuzufügen, musst du Admin / Accountowner sein
- Du musst die primären Login-Daten verwenden, das heißt, du kannst dich nicht mit einem Benutzernamen anmelden, sondern musst die E-Mail-Adresse des Haupt-Accounts verwenden.
- Bitte prüfe deine E-Mail-Adresse bei der PayPal Anmeldung. Wir geben automatisch die E-Mail, mit der du dich auf der Plattform angemeldet hast, an. Bitte stell sicher, dass du das PayPal Konto angibst, welches bei euch im Shop verwendet wird.
- Dein Konto muss ein Geschäftskonto sein.
3 mögliche Lösungsansätze, um die PayPal-Verbindung herzustellen:
1) Hinterlege deine Merchant ID bei pathway
Im normalen Autorisierungsprozess bekommen wir von PayPal zwei Webhooks, welche uns über den aktuellen Stand auf dem Laufenden halten.
Hast du uns in der Vergangenheit bereits autorisiert (aber diese Berechtigung auf der pathway Platform entfernt), so schickt uns PayPal den zweiten Webhook nicht erneut. Dieser ist jedoch extrem wichtig für uns, da er deine PayPal Merchant ID (PayPal-Händler-ID) enthält.
Diese ID benötigen wir, um deine PayPal Instanz nach deinen Daten abzufragen. Sofern du diese Merchant ID hast, kannst du uns diese auch via Mail mitteilen und wir fügen sie in dein Setup ein.
Du findest die ID in deinen Kontoeinstellungen: -png.png?width=688&height=285&name=image%20(7)-png.png)
Die Merchant ID kannst du dann selbstständig bei pathway hier hinterlegen:

Du gelangst zu dem oberen Bild, indem du wie folgt vorgehst:
2) Entfernung des API Zugriffs bzw. der Berechtigungen
3) Entfernung der REST-API App
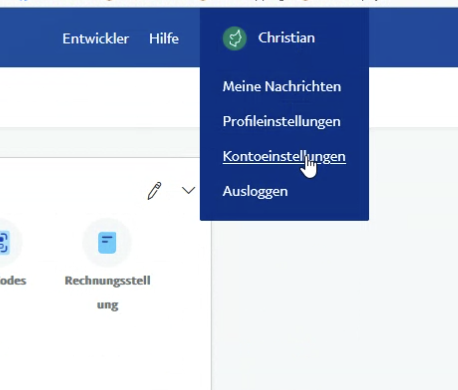
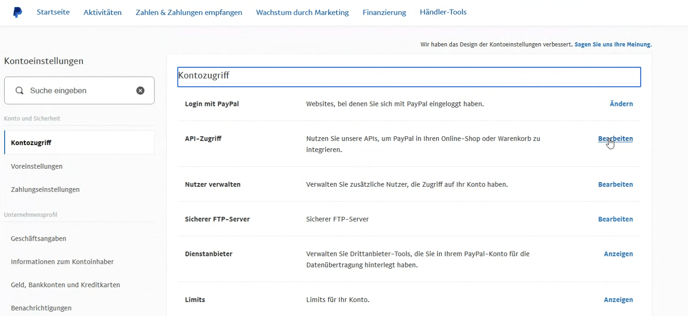
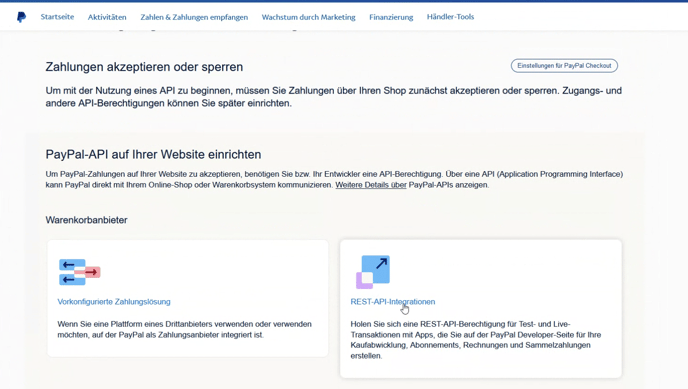
6) Wähle "MyApp_pathway_solutions_gmbH" aus
7) Entweder kannst du nun direkt auf "delete" klicken oder du musst den "Sandbox/ Live Toggle" umswitchen. Wenn du erfolgreich die Rest-API entfernen kannst, gehe zu Schritt 10). Ansonsten klicke auf den "Sandbox/ Live Toggle"
8) Klicke danach auf "Back to Apps & Credentials"

9) Klicke nun auf die " 3 Punkte" bei "MyApp_pathway_solutions_gmbH" und klicke auf "Delete"

10) Schreibe nun den App Namen von pathway (MyApp_pathway_solutions_gmbH) in das Feld, damit du erfolgreich die API entfernst und klicke auf "delete"

Nach Erfolgreicher Entfernung der Rest-API, kannst du bei pathway erneut die PayPal API verbinden: